Today we are going to do a quick tutorial showing you about the easiest way to create game ready 3D animated anime characters using a pair of programs, VRoid Studio and DeepMotion Animate 3D. If you can create a character in a video game and are able to record video on your cell phone, you already have all the skills you are going to need to follow this tutorial. There are two programs doing the heavy lifting in this process.
VRoid Studio is a free application for creating male and female anime characters. We have featured VRoid a few times here on GameFromScratch, most recently in this tutorial which showcases how to use VRoid created characters in Blender. Creating your characters is a matter of configuring dozens of different sliders such as eyes, body, clothing, etc. Additionally you have fine tune texturing controls, including the ability to create new textures by painting directly on the 3D model. VRoid Studio is available for Mac and Windows as well as on Steam.
Deepmotion Animate isn’t actually an application, it’s a web service that turns videos into 3D animations. We first checked out Animate 3D when it was released in alpha and since then it has added several new features. In the most recent update, one of those new features was the ability to use VRoid Studio 3D models.
Creating Your 3D Character
Install and start up Vroid Studio on your machine. In the initial launch screen click Create New to start a new character.
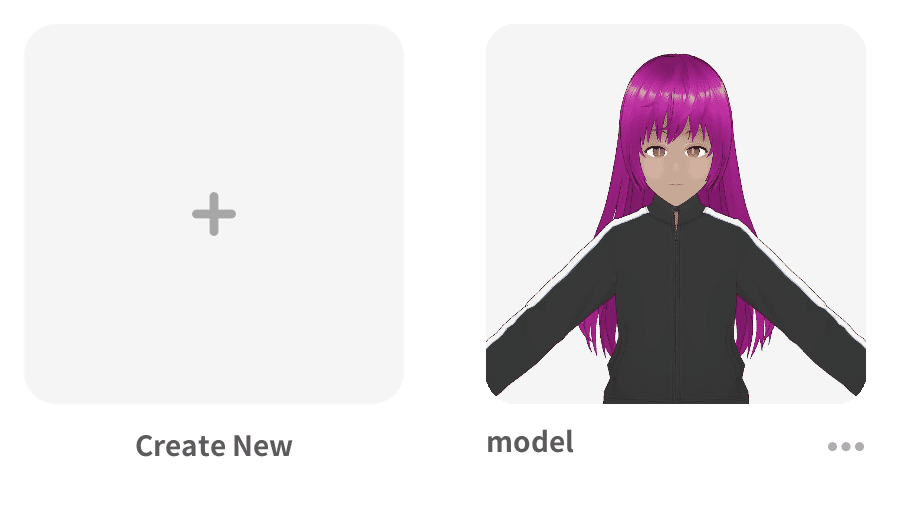
Next you will have to select between a Masculine or Feminine base mesh.
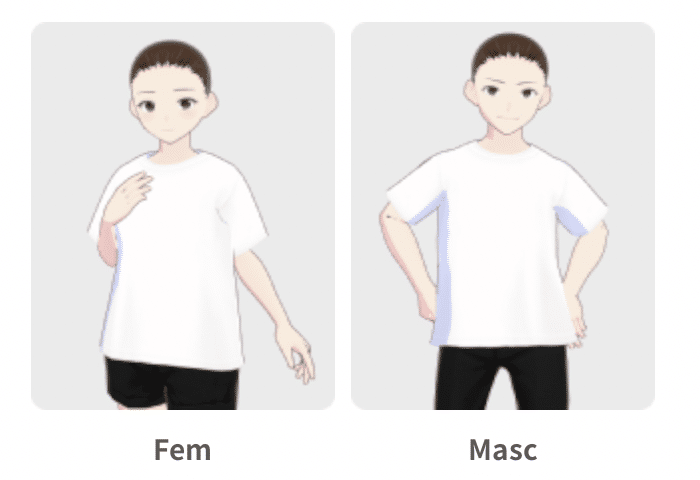
Now it’s just like creating a video game character, you can select the different categories across the top (Face, Hair, etc) and pick individual components by selecting them down the left hand side. Otherwise it’s mostly a matter of controlling different parameters using sliders. There are advanced topics (we won’t cover here ) such as creating individual strands of hair, adding accessories, creating custom textures, etc. Once you are happy with your character, click the export button indicated below.
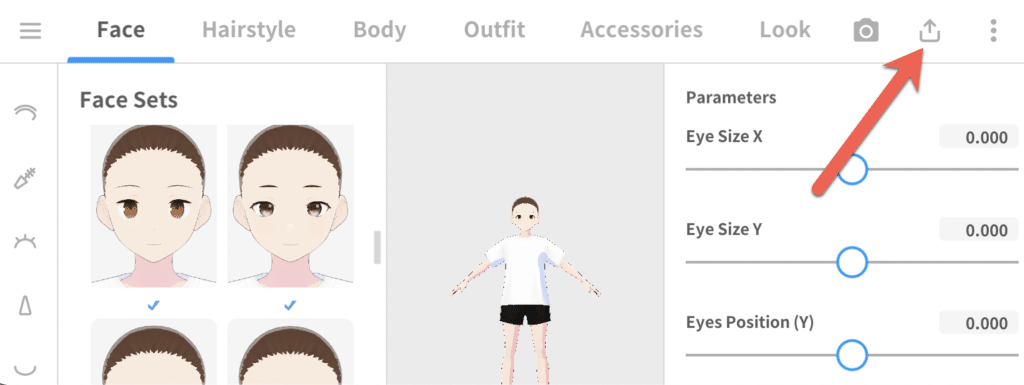
In the dropdown select Export as Vrm. You have fine tune control over the number of polygons created and other settings. Once you are happy with the results, click the Export button.
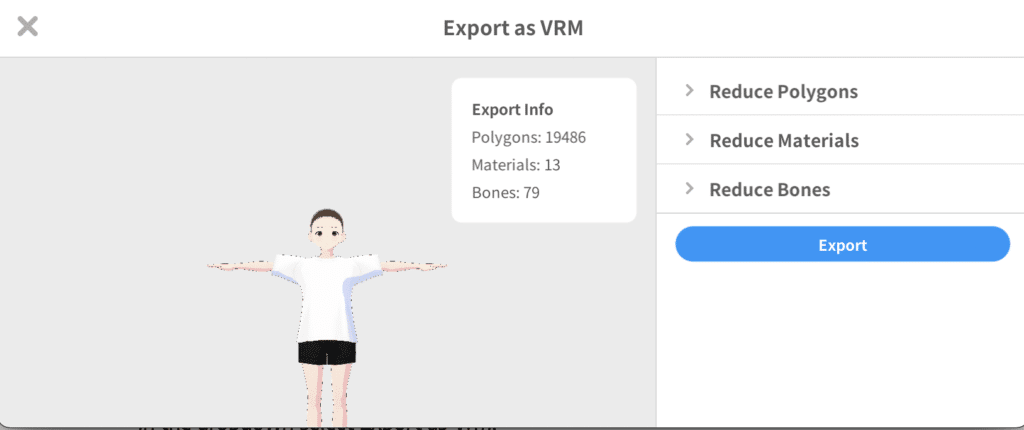
Now that we have our 3D model, we need to upload it to DeepMotion Animate 3D. You will need to create an account and login before continuing. A free account will provide us with up to 3 3D characters and 30 seconds of animation. In the Deepmotion portal, click Animate3D. Now we need to create a new 3D Model
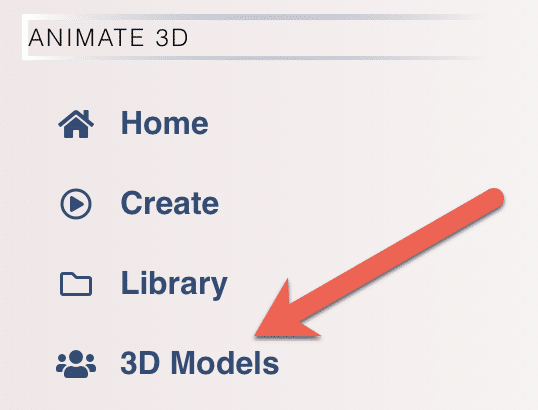
Switch to the Upload tab, and drag and drop your newly created VRM file into the drag and drop zone or click Browse files and select it from the file system.
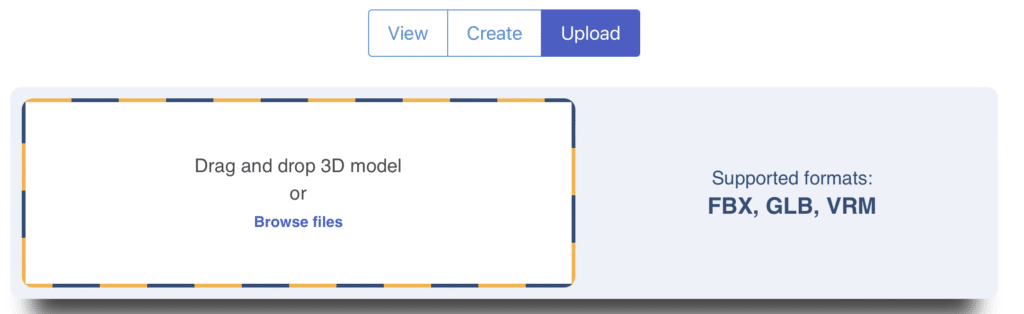
Now click the Upload file and let Deepmotion Animate 3D do it’s thing.

Now that our 3D model is created, we can create an animation for it. Click the Create Animation button.
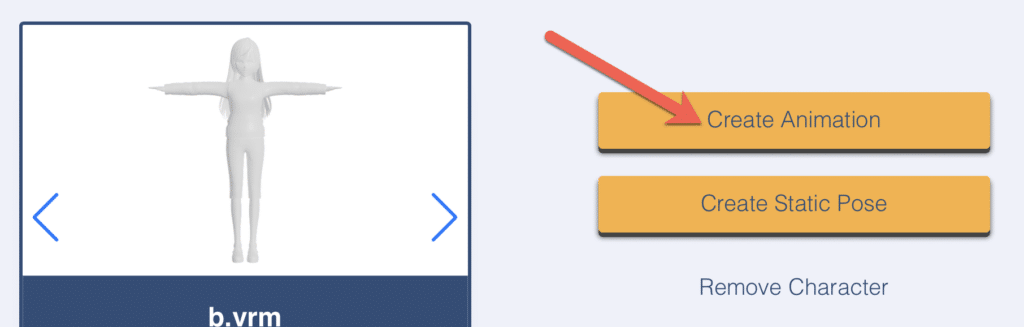
Now we repeat the same process as before, but this time we are dragging in (or selecting) an animation file. This is simply a clip of video with the animation you want to create. Keep it as short as possible, as you are limited to 30 seconds per month on the free tier. You can record a couple seconds of walking for example, but be sure to try and keep the entire target in the image at all time in the video.
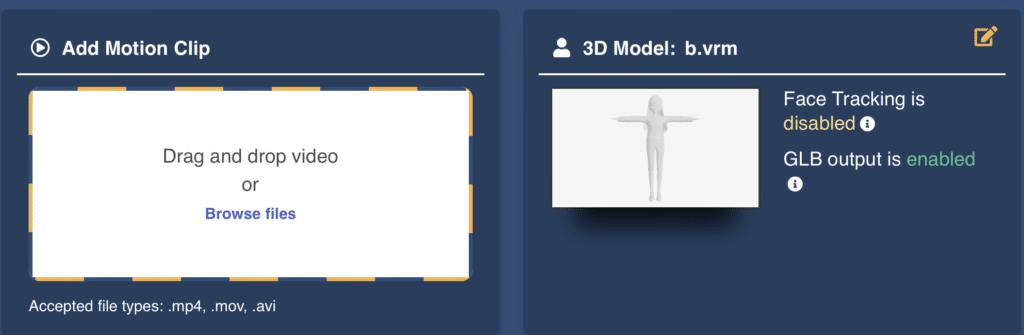
This process could take a few minutes, as Deepmotion is creating a 3D bone based animation from your uploaded video using machine learning. Once it’s done processing, optionally select Physics Filter, then click the Create button.
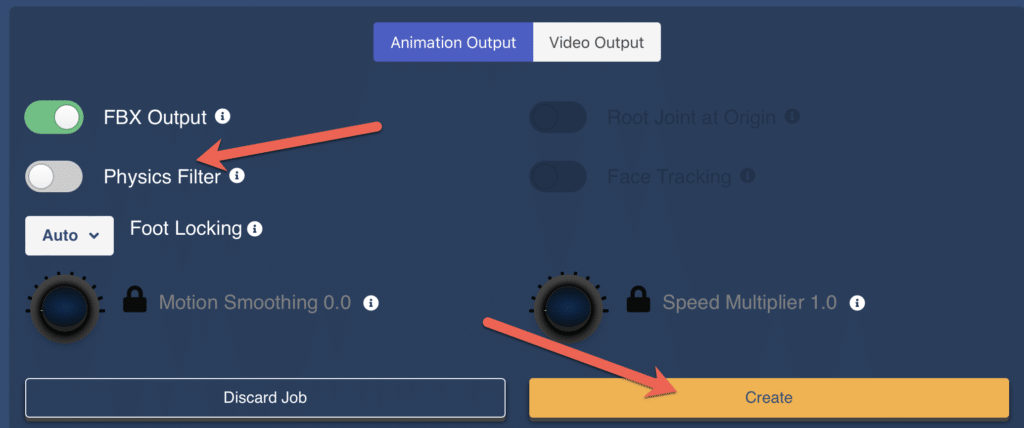
And VOILA… 3d animated character!
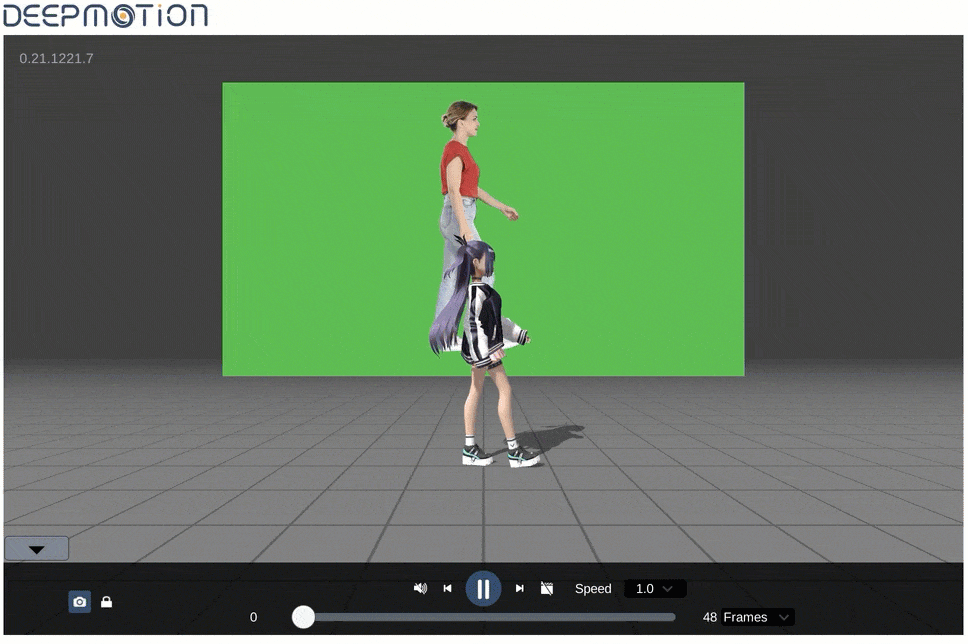
Now you can click the Download Button below the preview. This will enable you to select which file format you want to download the animated model in. GLB or FBX are both good choices, although GLB will probably work better in Blender or the Godot Game Engine, while FBX will probably work better in Max, Maya, Unreal or Unity.
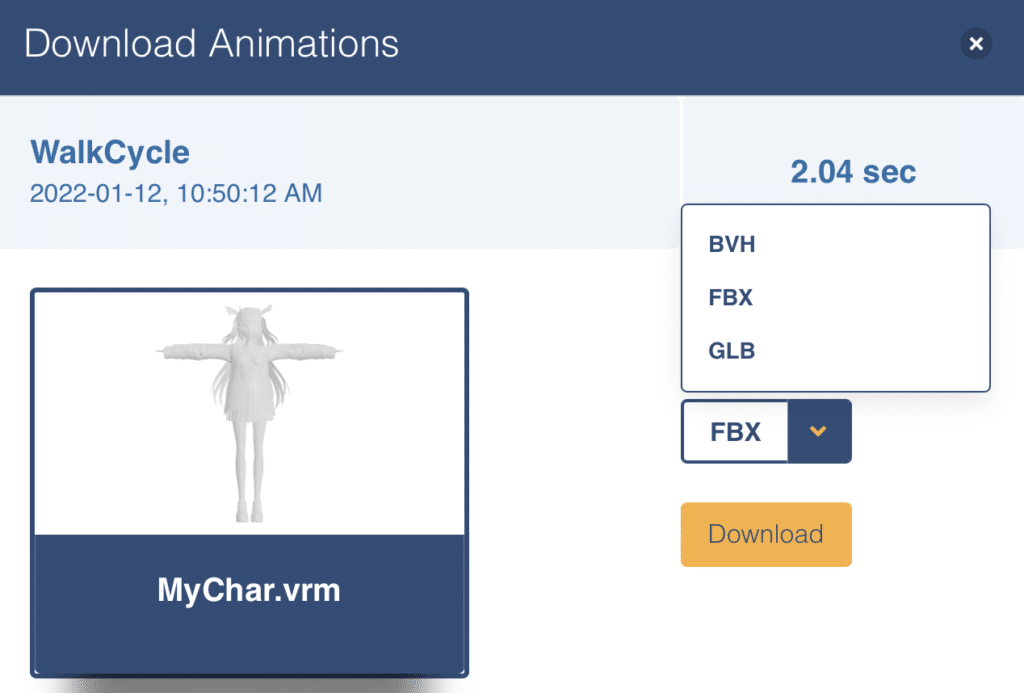
…and that is it! You can see the exact same process in the tutorial step by step in the video below.
