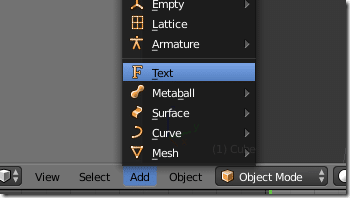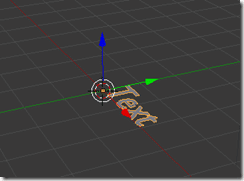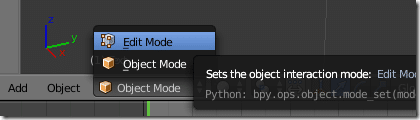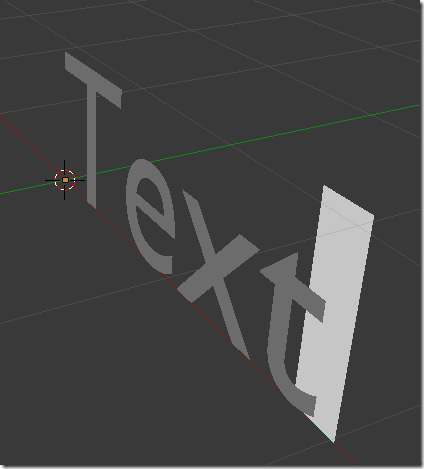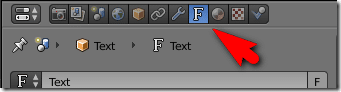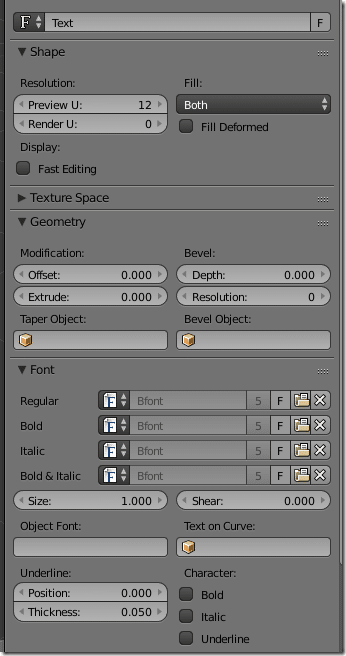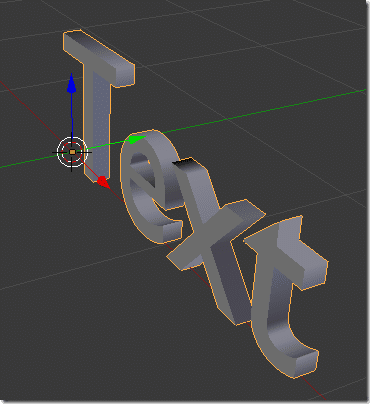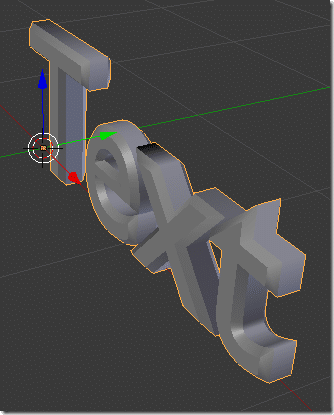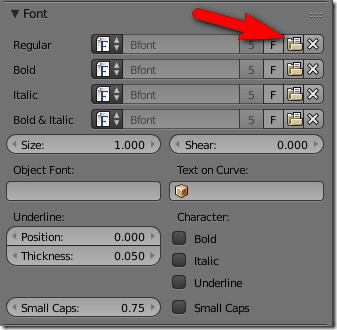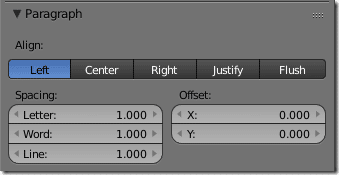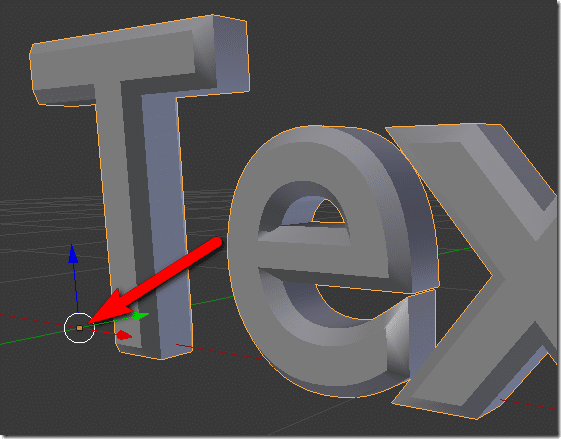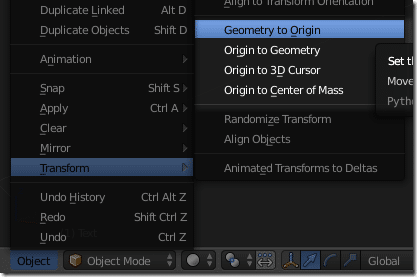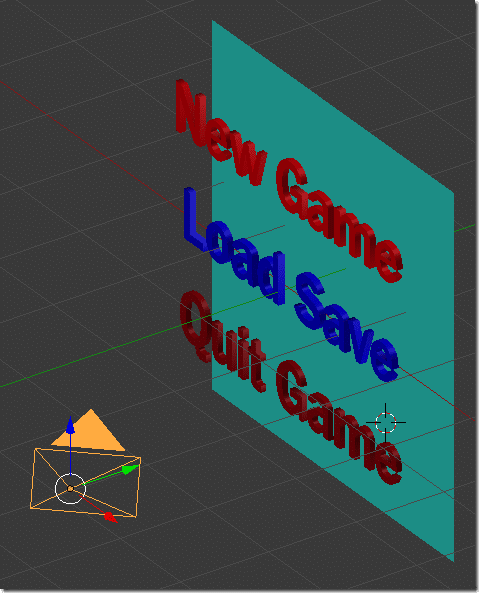Ok, I’ll admit, this topic isn’t the most incredibly gamedev related thing I’ve covered, but I figured enough of you might find it useful that I should share this. Like many other things, Blender has incredibly powerful text manipulation and rendering features built in, but working with them isn’t always intuitive. We work with text for a variety of reasons… pre-rendered title screens, menus, credits, etc… so knowing how to do this could be quite useful. So let’s take a look. There is also a video of this process available here.
Creating and rendering text in Blender
Add The Text Object
First you need to add a text object to the scene. Text is a first class object and is added using the Add->Text menu:
Editing the Text
Text will now appear in your scene like so:
I want it facing the front, so I simply rotate the text using r + x + 90 to rotate 90 degrees on the X axis
Now switch in to edit mode either by hitting tab or selecting the edit option:
Now a cursor (caret) will appear beside your text:
In this mode you can edit your text like using a word processor. Switch modes or press tab to stop edit mode.
Modifying your text
Now that you’ve got your text set to whatever it is you want, you can now modify it in the Properties panel. With the text selected, locate the F icon:
Now you can set a number of properties:
A few of which are critical. Probably the most important is the Extrude option, which gives your text depth like so:
And offset, which gives a nice bevel effect:
Changing the Font
Blender ships with and uses their own font BFont by default. However you most likely want to import a TTF font from your system. You import the font based on the type of text… regular, bold, etc. Simply click the Open icon:
And load the font you wish to use. If you are using Windows, fonts are stored under WindowsFonts.
Text Positioning
Like a word processing tool, there are also text alignment options:
These values are set relative to the objects Origin:
The Origin can be set using menu options in Object->Transform menu
The Results
As I said earlier, Blender text can be used to quickly and easily make in game menus, like so:
Although ideally, yours will be a bit less ugly!
The Video
Here is the video, again there is an HD version available here.