The Blender user interface has come a LONG way in recent years, especially with the release of Blender 2.8. That said, if you are using Blender on a laptop, especially if you don’t have a numberpad or are stuck using a trackpad, some parts of the experience are less than optimal. Today we are going to look at ways to make using Blender on a laptop more pleasant. We will also show how to turn on experimental mode in case you want to check out some of the more… in development features in Blender.
Using a Trackpad in Blender
Using Blender without a 3 button mouse is not really recommended but sometimes you have to get by with the tools you have available. There are a few ways however to make Blender work better with just a trackpad. The first thing we need to do is turn on 3 button mouse emulation. In Blender go to Edit->Preferences:
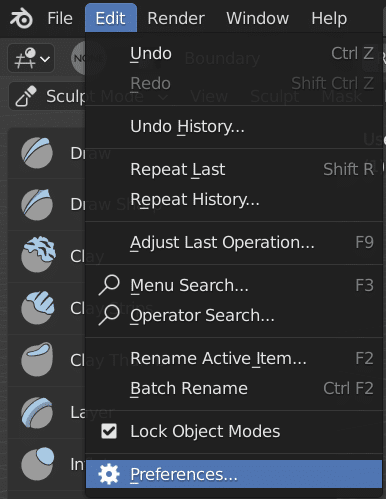
Now select the Input tab on the left, then choose Emulate 3 Button Mouse.
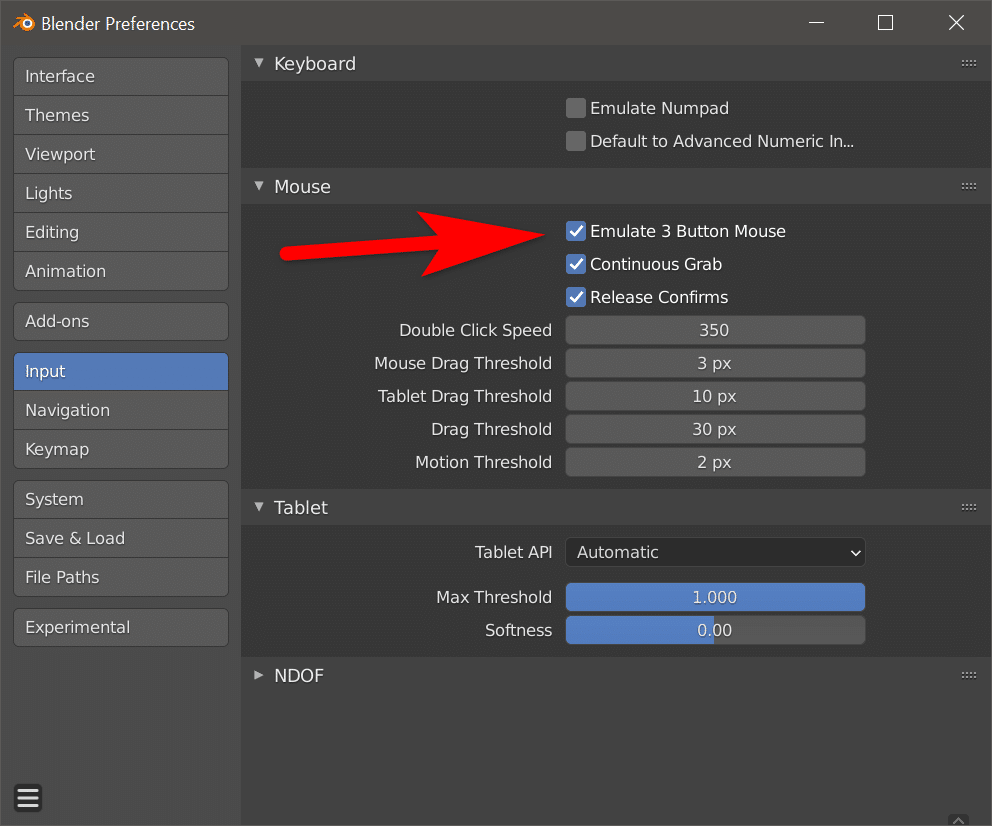
Now you can control most viewport options using your trackpad + key combinations.
| ALT + LMB | Orbit Camera |
| ALT + SHIFT + LMB | Pan Camera |
| ALT + CTRL + LMB or Two Finger Swipe | Zoom Camera |
In addition to these key/mouse combinations, there are now icons available for performing many of these tasks.
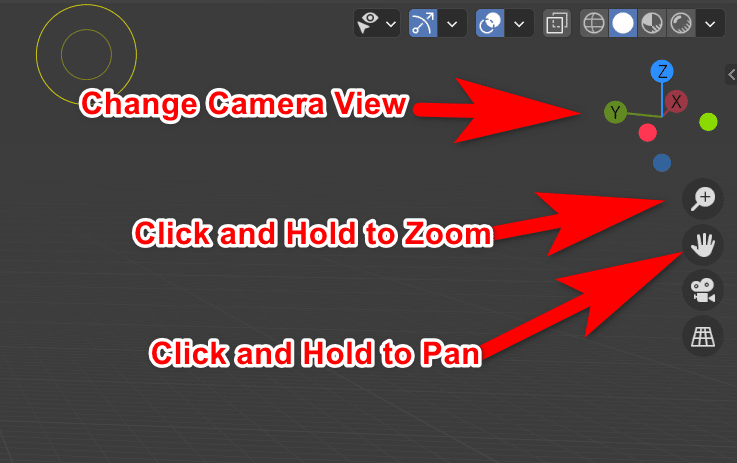
Emulating the Numberpad
Blender also relies heavily on the numberpad for changing cameras (1/3/7/9) or rotating the camera (2/4/6/8) and on laptops 15″ and smaller numberpads are becoming increasingly rare. In this case you have a few different options. First you can leave it as it is and use the on screen controls mentioned above. Otherwise you can turn on NumPad emulation. This turns your standard number row (1 through 0) across the top of your keyboard, into a virtual numberpad.
To enable NumPad emulation, return once again to the Input tab in preferences by selecting Edit->Preferences. This time you want to enable the Emulate Numpad option.
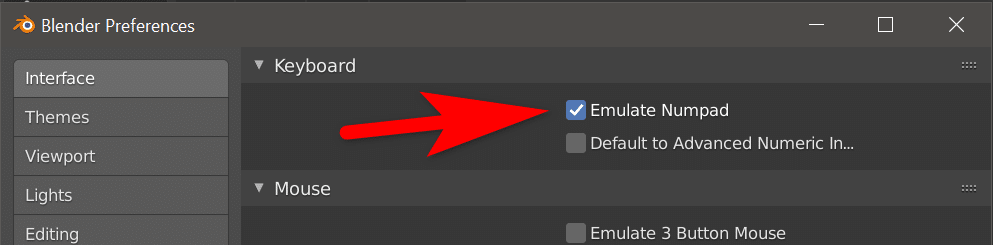
There is a major downside to this approach, in that the use of the 1/2/3 keys to switch editing modes between vertex, edge and face in edit mode will no longer work! So let’s look at how we remap those keys next!
Remapping Edit Mode Keys
Remapping keys is another feature in the trusty preferences dialog (Edit->Preferences). Now locate the Keymap tab on the left. On the right drill down to 3D View->Mesh->Mesh Global then locate Select Mode currently bound to key 1, 2 and 3. You can simply click the 1, then hit 1 again, and with Numpad Emulation enabled it will now show as Numpad 1.
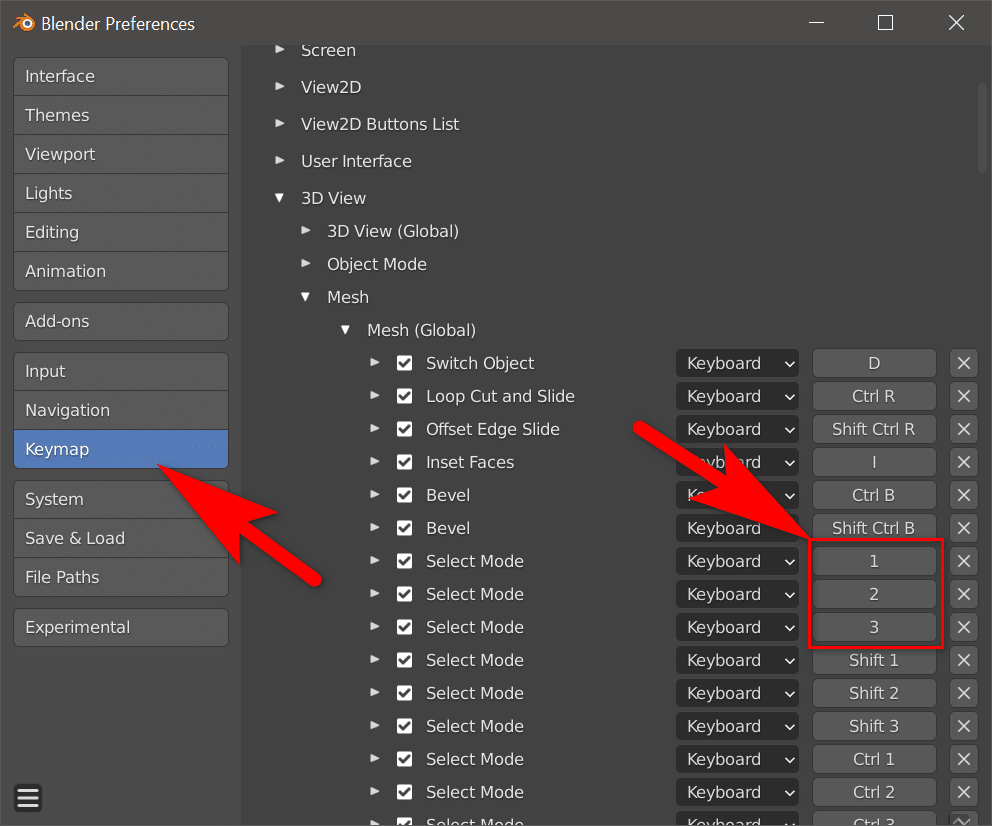
Of course you also have the option of remapping those keys to any value you wish. Simply click the arrow to the left to drill down for more details.
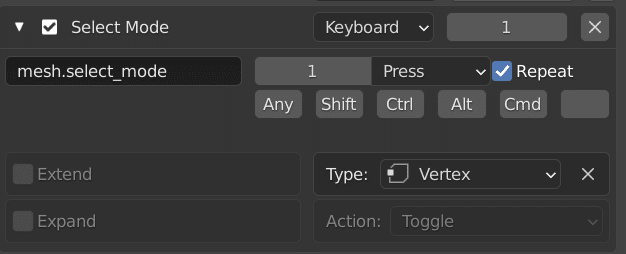
Here you can select multiple key combos in addition to remapping the primary key in the sequence.
Enabling Experimental Features in Blender
Finally we are going to look at the process of enabling Experimental Mode, in case you want to take a walk on the wild side of cutting edge features. This is once again a setting in Edit->Preferences. This time choose the Interface tab, then select Developer Extras. This will cause a new tab to appear, the Experimental tab.
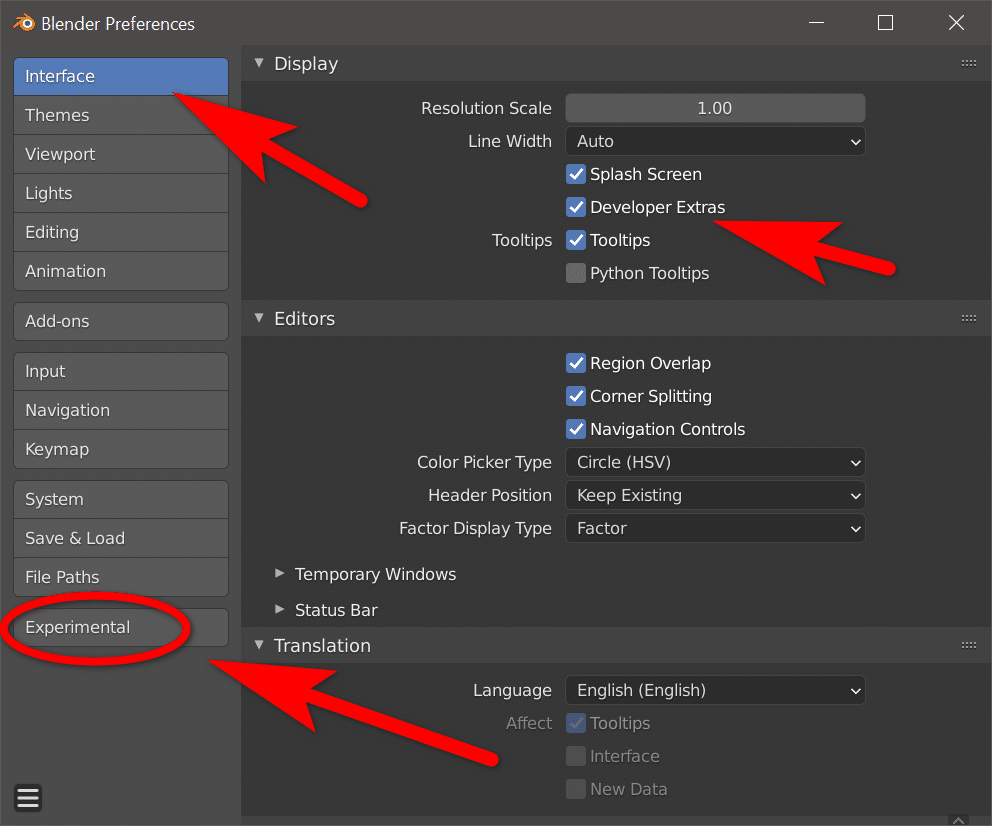
Clicking the new Experimental tab will bring you to a new dialog where you can turn experimental features off and on. For example in Blender 2.91 if you want to check out the new Sculpting brushes, enable “Tools with Missing Icons”
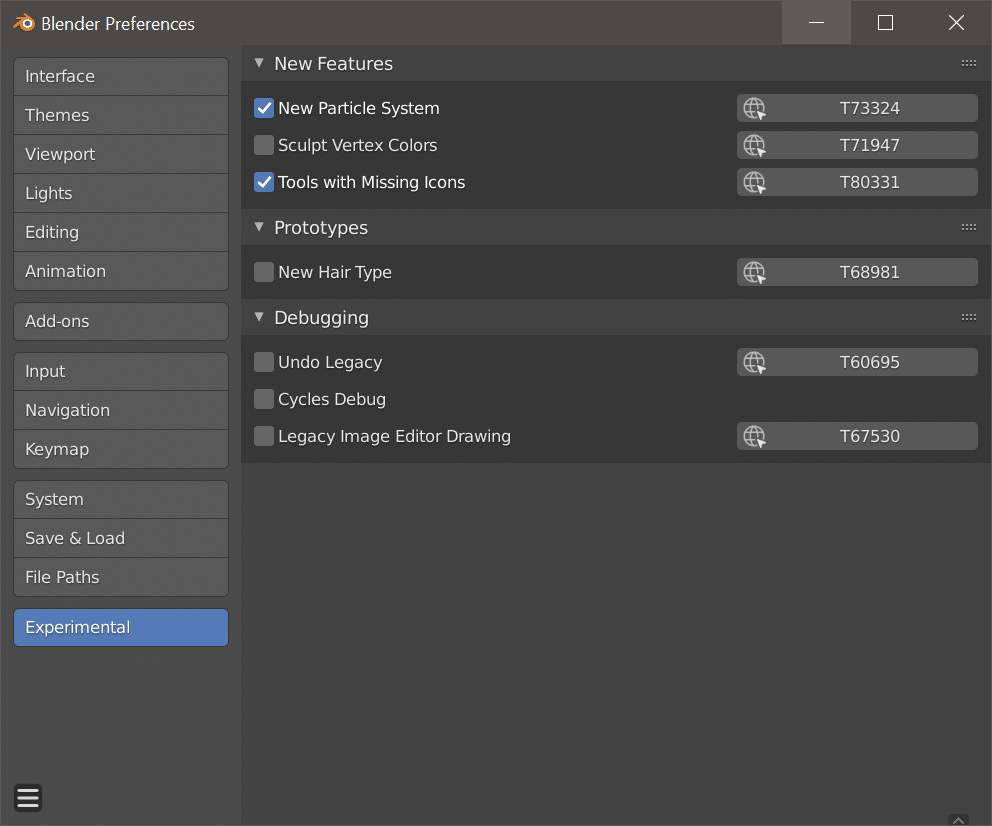
You can see a detailed step by step demonstration of all of these processes in the video below (or on Odysee).
