This is a quick tutorial to get you up and running with the C# programming language in the Godot Game Engine using Visual Studio Code and the newly released C# Dev Kit.
STEPS
Install Visual Studio Code (available here)
Install Godot Engine – .NET version (available here)
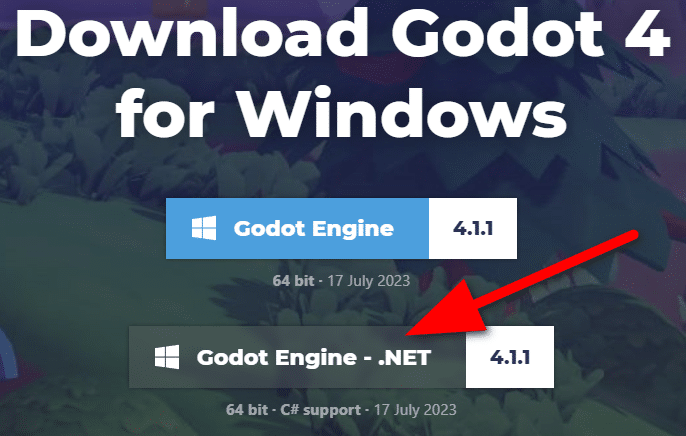
Create a project in Godot, be sure to run it at least once (press F5 or hit the play object) so the default scene is selected.
Attach a C# script to an object by right clicking it and selecting Attach Script:
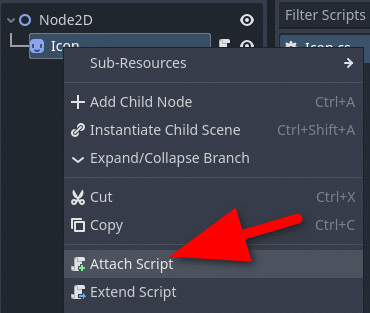
Drop down the Language and select C#:
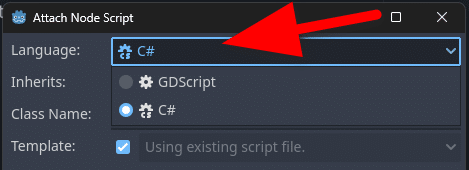
Finally select Tools->C#->Create C# solution
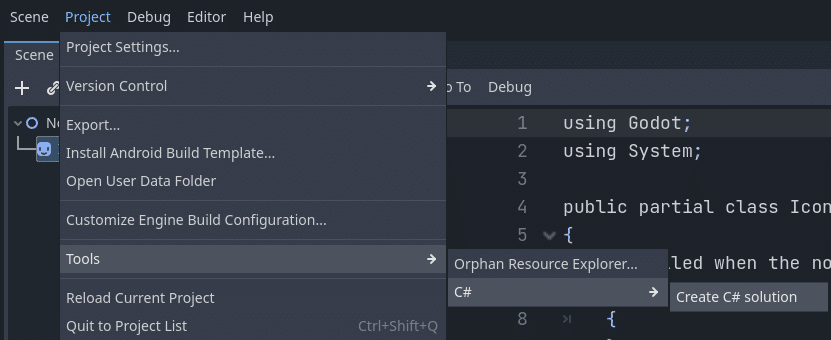
Now open project directory in Visual Studio Code.
We need to configure a couple of extensions in Visual Studio Code. Switch to the extensions tab and search for and install the C# Dev Kit
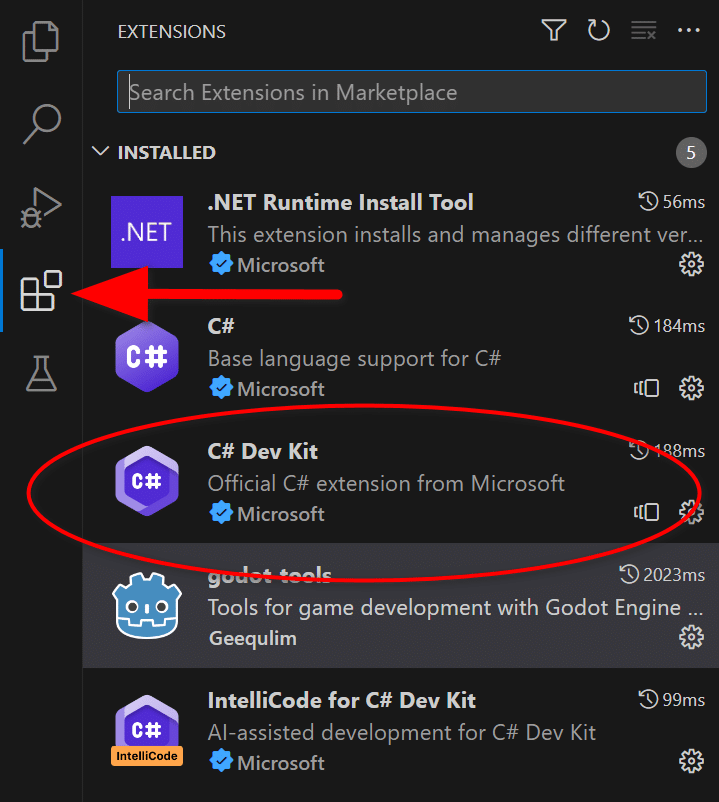
This will also install .NET Runtime Install Tool, C# and IntelliCode.
While not required, I recommend restarting Visual Studio Code at this point.
Now you need to create a build task in the form of a tasks.json file.
Bring up the Command Palette (hit F1) and type Tasks then select Configure Default Build Task
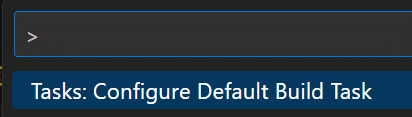
Choose dotnet:build in the default list.
It will generate a tasks.json that looks like this:
{
"version": "2.0.0",
"tasks": [
{
"type": "dotnet",
"task": "build",
"problemMatcher": [
"$msCompile"
],
"group": {
"kind": "build",
"isDefault": true
},
"label": "build"
}
]
}
The only thing I changed is I renamed “label”: from “dotnet build” to just “build”. This is used in the next step and is optional.
Now we need to create a launch.json file. An easy way to do this is switch to the Debugger tab then click “create a launch.json file”.
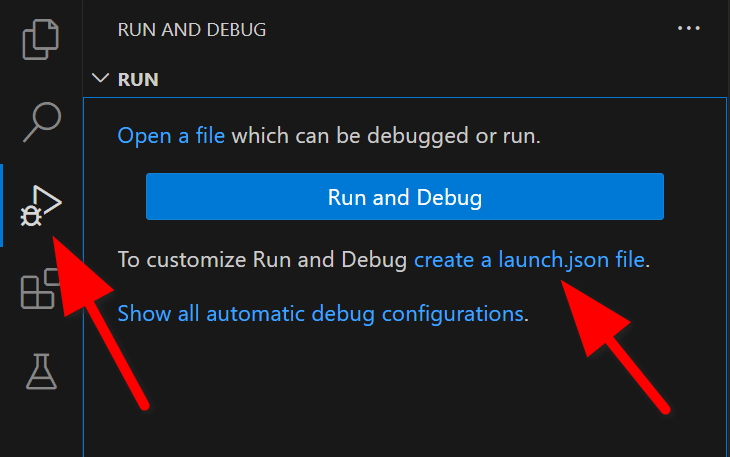
Choose .NET 5+ or .NET Core from the list. Replace the contents of launch.json with the following:
{
"version": "0.2.0",
"configurations": [
{
"name": "Run Godot Run",
"type": "coreclr",
"request": "launch",
"preLaunchTask": "build",
"program":"C:/Users/serap/Downloads/Godot_v4.1-stable_mono_win64/Godot.exe",
"cwd":"${workspaceFolder}",
"console": "internalConsole",
"stopAtEntry": false,
"args": ["--path","${workspaceRoot}"]
}
]
}
Be sure to change the program field to point to your Godot install directory. Please note you have to use / slashes instead of \ slashes!
You can now run your game by clicking the Play icon (or hitting F5):
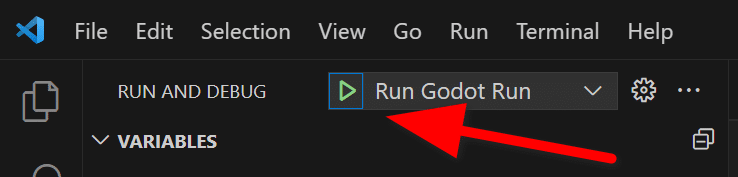
And you can now run and debug Godot C# games using Visual Studio Code and the C# Dev Kit extension.
You can see the entire process step by step in the video below.
